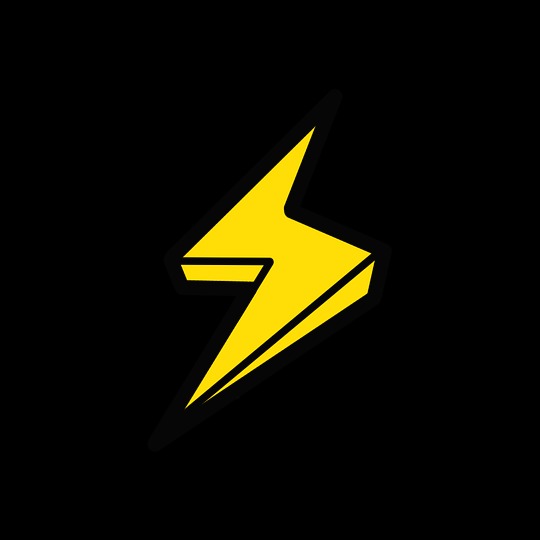목록분류 전체보기 (37)
Dev_R
 Docker - AWS + Nginx 설치와 구동 (2)
Docker - AWS + Nginx 설치와 구동 (2)
앞서 1편에서는 AWS EC2에 Nginx를 설치하고 root 디렉토리 변경까지 진행했습니다. https://dev-r.tistory.com/6 Docker - AWS + Nginx 설치와 구동 이번에는 도커를 AWS에 올리기 전에 우선 AWS EC2에 Nginx 웹서버를 올리고 구동시켜보도록 하겠습니다. 우선 AWS 프리티어를 이용해 EC2 인스턴스를 연결해줍니다. sudo su - 우선 위 명령어를 통해 root 권한을.. dev-r.tistory.com 이번편에서는 AWS EC2에 docker를 설치하고 nginx 컨테이너도 만들어보겠습니다. 우선 AWS EC2에 도커를 설치하겠습니다. $ amazon-linux-extras install docker $ service docker start 우선 ..
 Docker - AWS + Nginx 설치와 구동 (1)
Docker - AWS + Nginx 설치와 구동 (1)
이번에는 도커를 AWS에 올리기 전에 우선 AWS EC2에 Nginx 웹서버를 올리고 구동시켜보도록 하겠습니다. 우선 AWS 프리티어를 이용해 EC2 인스턴스를 연결해줍니다. sudo su - 우선 위 명령어를 통해 root 권한을 얻어오겠습니다. 여기서 sudo와 su에 관한 내용은 아래를 참고하시면 되겠습니다. 리눅스의 각종 기능들을 사용하려면 Root 권한 즉, 슈퍼유저의 권한이 필요한 경우가 많다. 때문에 리눅스에서는 터미널상에서 슈퍼유저의 권한으로 명령을 실행하게 하거나, root 사용자를 포함한 다른 계정으로 전환하는 명령어를 제공한다. 상황에 따라서 sudo / su / su - 명령어를 사용하게 되는데, 비슷해 보이지만 사실 중요한 차이가 있다. sudo는 일반 사용자가 root권한을 잠시..
 MySQL 설치
MySQL 설치
이번에 안드로이드 토이프로젝트를 진행하며 DB부분에 대한 공부가 필요해져 토이프로젝트에 사용 가능한 정도만 배우고 포스팅해보겠습니다. 오늘은 MySQL 설치부터 실행까지 진행하겠습니다. 우선 아래 링크로 이동해서 설치파일을 다운받겠습니다. https://www.mysql.com/downloads/ 이런 페이지가 나오는데요 조금 더 아래로 내리시면 Community Download 버튼이 나옵니다. 그러면 아래와 같은 창이 뜨는데요 여기서 커뮤니티 서버를 클릭하도록 합니다. 그 다음 go to download page 버튼을 클릭합니다. 그 다음 저는 윈도우 환경에서 사용할것이기 때문에 윈도우 버전 아래 398.9M 짜리를 다운로드 하겠습니다. 그 후 다운로드가 완료되면 실행시킵니다. 여러번의 관리자 권한..
 Docker - 웹 서버 작동시키기
Docker - 웹 서버 작동시키기
도커의 설치가 끝났으므로 이제 도커를 사용한 웹 서버를 구축해보겠습니다. 여기서는 제가 가지고 있는 책에서 소개하는 오픈소스 웹서버인 Nginx 환경을 구축하겠스빈다. Nginx는 대량의 요청을 처리하는 대규모 사이트에서 주로 이용하고 있으며, 리버스 프록시나 로드밸런서와 같은 기능도 갖고 있습니다. 도커 컨테이너를 시작하기 위해서는 도커 컨테이너의 바탕이되는 도커 이미지가 필요합니다. 도커 공식 레포지토리인 도커허브에는 Nginx이미지가 제공되어있습니다. 아래 명령어를 이용해 클라이언트 pc로 다운로드 합니다. pc로 다운로드 되어있는지 확인할때는 아래 명령을 실행합니다. docker image ls 다운로드가 잘 되었네요 이제 Docker 이미지 준비가 끝났습니다. 이제 도커 이미지를 사용하여 Ngg..
 Docker - 상태 확인 명령어
Docker - 상태 확인 명령어
이번에는 도커의 설치 후 확인할 기본 명령어 몇개를 소개하겠습니다. 1. Docker 버전 확인 이를 통해 도커의 버전이나 go언어의 버전, os, 아키텍처를 확인할 수 있습니다. docker version 2. Docker 실행 환경 확인 도커의 실행 환경의 상세 설정이 표시됩니다. sudo docker system info (sudo 없이 치니 permission denied가....) 3. Docker 디스크 이용상황 도커가 사용하고 있는 디스크의 이용 상황이 표시됩니다. docker system df 이상 기본 docker 확인 명령어에 대한 포스팅은 마치겠습니다. 다음 포스팅에서는 도커를 이용해 웹서버를 작동시켜보겠습니다.
 Docker의 설치와 작동 - Hello World 출력하기
Docker의 설치와 작동 - Hello World 출력하기
이번 Docker 설치와 실행은 VMware를 이용한 Ubuntu 환경에서 진행하겠습니다. 우선 VMware ver 15.5.1를 이용해 Ubuntu를 실행시켰습니다. ---------------------------(+수정)--------------------------- 원래 했던 방법 외에 가장 간단하게 도커를 설치하는 방법은 자동 설치 스크립트를 이용하는 것이 가장 쉽습니다. 다음 명령어를 입력하면 root 권한을 요구하고 잠시 기다리면 설치가 완료됩니다. curl -s https://get.docker.com/ | sudo sh 잠시 기다리면 설치가 완료되는데 이후 버전을 확인하면서 설치가 잘되었는지 확인합니다. docker version -------------------------------..