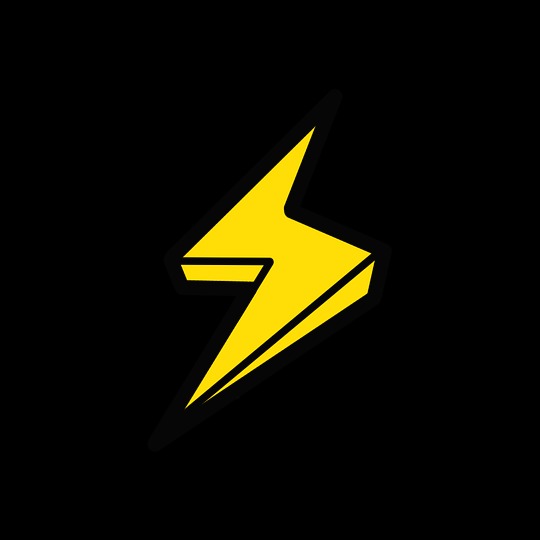Dev_R
Docker - AWS + Nginx 설치와 구동 (2) 본문
앞서 1편에서는 AWS EC2에 Nginx를 설치하고 root 디렉토리 변경까지 진행했습니다.
Docker - AWS + Nginx 설치와 구동
이번에는 도커를 AWS에 올리기 전에 우선 AWS EC2에 Nginx 웹서버를 올리고 구동시켜보도록 하겠습니다. 우선 AWS 프리티어를 이용해 EC2 인스턴스를 연결해줍니다. sudo su - 우선 위 명령어를 통해 root 권한을..
dev-r.tistory.com
이번편에서는 AWS EC2에 docker를 설치하고 nginx 컨테이너도 만들어보겠습니다.
우선 AWS EC2에 도커를 설치하겠습니다.
$ amazon-linux-extras install docker
$ service docker start

우선 저번처럼 root 관리자 권한을 주는 sudo su - 명령어를 입력하고 진행합니다.
저는 docker를 설치한적이 없으므로 설치가 진행되어집니다.

서비스가 시작되어졌습니다.
이제 이전 포스팅에서 배웠던 도커 버전 확인 명령어
$ docker version을 이용해 버전을 확인해 봅니다.

잘 설치가 된것 같네요..
그 다음은 아래 명령어를 입력합니다.
$ docker run hello-world:latest
위 명령어는 도커 허브에서 hello-world:latest (버전정보) 이미지를 가져와 수행하겠다 라는 내용입니다.
없으면 알아서 설치해 줍니다.

$ docker images
이제 위 docker images 명령어로 현재 도커 데몬에서 사용가능한 이미지 목록을 출력해봅니다.

잘 받아진것 같으니 한번 실행시켜 보겠습니다.
$ docker run hello-world
이렇게 docker 위에 hello-world 컨테이너를 만들고 run을 통해 실행까지 잘 된것을 확인할 수 있습니다.
이제 아래 명령어를 통해 중지시켜줍니다.
$ docker ps -a
모두 종료되어졌습니다.
이제 가장 최근 버전의 nginx를 설치하겠습니다.
$ docker pull nginx

다시 한번 도커 이미지를 확인합니다.
$ docker images
잘 받아졌습니다. 이제 nginx에 80 포트를 물려보겠습니다.
$ docker run -d -p 8080:80 --name myNginx nginx:latest
이제 마지막으로 도커의 네트워크를 확인하기 위해 아래 명령어를 사용합니다.
$ ifconfig docker0
$ docker inspect myNginx그리고 위 명령어를 통해서 ip를 포함한 세부정보를 확인할 수 있습니다

잘 작동되는 것을 확인했습니다.
이제 다음 편에서는 Docker File을 만들어서 나만의 이미지를 만들어 보겠습니다.
'Server > Docker' 카테고리의 다른 글
| Docker -AWS+Docker+MariaDB 설치하고 외부에서 접속하기 (0) | 2020.04.11 |
|---|---|
| Docker - AWS + Nginx 설치와 구동 (3) (0) | 2020.03.26 |
| Docker - AWS + Nginx 설치와 구동 (1) (0) | 2020.03.26 |
| Docker - 웹 서버 작동시키기 (0) | 2020.03.09 |
| Docker - 상태 확인 명령어 (0) | 2020.03.09 |