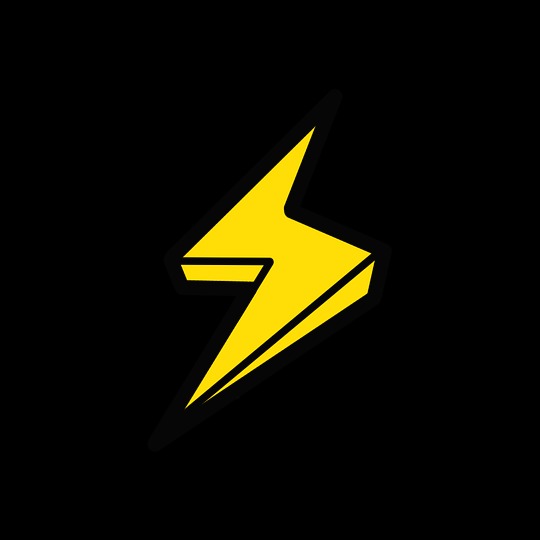Dev_R
Docker 설치 방법 for Mac OS: 초보자를 위한 상세 가이드 본문

안녕하세요~ 오늘은 Mac OS에서 Docker를 설치하는 단계를 자세하게 설명해보려고 해요!
Docker는 컨테이너 기반의 가상화 기술을 제공하여 애플리케이션을 빠르고 쉽게 배포하고 실행할 수 있도록 도와줍니다.
Docker에 대해 아직 잘 모르시는 분은 이전에 작성한 Docker란 무엇인가 글을 한번 참고해주세용.
1. Docker Desktop 다운로드

먼저, Docker를 설치하기 위해 Docker Desktop 웹사이트를 방문합니다. 홈페이지에서 'Get Docker Desktop' 또는 유사한 버튼을 찾아 클릭합니다. 그러면 Docker Desktop 설치 파일이 다운로드됩니다. 다운로드가 완료되면 설치 파일을 더블 클릭하여 설치를 시작합니다.
2. Docker Desktop 설치

설치 파일을 실행하면 Docker Desktop 설치 프로세스가 시작됩니다. 설치 중에 관리자 권한이 필요할 수 있으니 관리자 비밀번호를 입력하십시오. 이후 설치 지침을 따라 설치를 완료합니다.
3. Docker Desktop 실행
Docker Desktop이 설치되었다면, Launchpad에서 Docker Desktop을 찾아 실행합니다. 실행 중인 Docker Desktop은 시스템 상단 메뉴에서 확인할 수 있습니다. Docker 아이콘이 활성화되면 Docker가 실행 중인 것입니다.
4. Docker Hub 계정 설정 (선택 사항)

Docker Hub는 Docker 이미지를 저장하고 공유하는 플랫폼입니다. Docker Hub에 계정을 가지고 있다면, Docker Desktop에서 로그인하여 이미지를 쉽게 공유하고 관리할 수 있습니다. Docker Desktop의 Preferences(환경설정) 메뉴에서 로그인하여 계정을 연결합니다.
5. Docker 설치 확인
터미널을 열어 Docker가 올바르게 설치되었는지 확인해 봅니다. 아래 명령어를 입력하여 Docker 버전을 확인합니다:
docker --version정상적으로 설치되었다면, 설치된 Docker 버전이 출력됩니다.

6. Docker 이미지 실행
Docker를 성공적으로 설치했다면, 이미지를 실행하여 컨테이너를 생성할 수 있습니다. 간단한 Nginx 웹 서버 컨테이너를 실행해 보겠습니다:
docker run -d -p 80:80 --name my\_nginx nginx위 명령어는 Docker Hub에서 제공하는 Nginx 이미지를 사용하여 컨테이너를 생성합니다. 컨테이너는 백그라운드로 실행되며 호스트의 80 포트와 컨테이너의 80 포트를 연결합니다.
7. 웹 브라우저에서 확인

웹 브라우저를 열고 http://localhost를 입력하여 Nginx 웹 서버가 실행되는지 확인합니다. "Welcome to Nginx!"라는 메시지가 나오면 성공적으로 실행된 것입니다.
마무리
이제 Mac OS에 Docker가 성공적으로 설치되었으며, 이미지를 실행하여 컨테이너를 만들 수 있습니다. Docker를 사용하여 애플리케이션을 개발, 배포, 관리하는 것을 시작해 보세요!
이 글은 초보자분들이 Mac OS에 Docker를 설치하는 단계별로 자세하게 설명하였습니다.
각 단계를 세심하게 따라 하면 어렵지 않게 Docker를 설치하고 실행할 수 있습니다.
Docker의 강력한 기능으로 애플리케이션을 효율적으로 관리하길 바랍니다!
'Server > Docker' 카테고리의 다른 글
| Docker Compose 설치와 사용법 - 초보자용 튜토리얼 (0) | 2023.07.28 |
|---|---|
| Docker 이미지와 컨테이너 초보자 가이드: 맥북에서 단계별로 따라해보기 (0) | 2023.07.27 |
| Docker -AWS+Docker+Vue 설치하고 외부에서 접속하기 (0) | 2020.05.11 |
| Docker -AWS+Docker+MariaDB 설치하고 외부에서 접속하기 (0) | 2020.04.11 |
| Docker - AWS + Nginx 설치와 구동 (3) (0) | 2020.03.26 |